Common Questions
Press and hold «ID card reader reset button» during 5 seconds (button situated on the back side of the door panel until repeatable sound will be heard. It means that ID card reader memory was formatted.
Adding an administrator card
1. Press «ID card reader reset button» shortly to enter manager ID card setup mode. User will hear a short sound and door panel backlight becomes blue;
2. Take the ID card that should be used as manager card and touch it near card reader zone on the front of the door panel. If manager card setup was succesfull then user will hear long sound. (If user doesn’t touch ID card near card reader during 10 seconds then door panel will be automatically switched into standby mode). Only one manager ID card can be added to the card reader memory.
Adding and removing user cards
1. In standby mode situate management card near the card reader to enter «unlock cards setup» mode. Door panel will emmit double sound and backlight of the call button will becomes blue;
2. Situate every unlock ID card that need to be added near card reader, one by one. After each card reading, double sound signal can be heard. In case if current ID card has been already added to the card reader memory then three time sound signal can be heard while touching it near the card reader;
3. When all unlock ID cards have been added then situate management card near the card reader to enter «delete card» mode. Door panel will emmit double sound and backlight of the call button will becomes red;
4. Situate any unlock ID card that need to be deleted near card reader while «delete card» mode is active. After double short sound current ID card will be deleted from the door panel list;
5. While «delete card» mode is active, situate management card near the card reader to exit into standby mode.
6. Wait for 10 seconds without any actions in «unlock cards setup» or «delete card» modes to exit into standby mode automatically.
7. Maximum unlock ID cards quantity that can be added to the card reader memory is 248 pcs.
1. Press “reset reader settings” button shortly to enter adding administrator card mode. In this case, the door panel will emit a single signal;
2. During 10 seconds, bring a card that will be used as an administrator card to the reader. If initiation last successfully, the panel will emit a long signal. (If you don’t bring the card during 10 seconds, the panel will go into standby mode). Only one administrator card can be used with outdoor panel.
Download the current firmware for your device at the link
https://cdn.slinex.com/Firmwares/%device model %/latest/,
where «%device model %» – your device model.
For example,
https://cdn.slinex.com/Firmwares/SL-10IPT/latest/
For IP devices:
Launch Slinex Cloud Call, click on “Add new devices”, select “Connected” and click on “Confirm”.
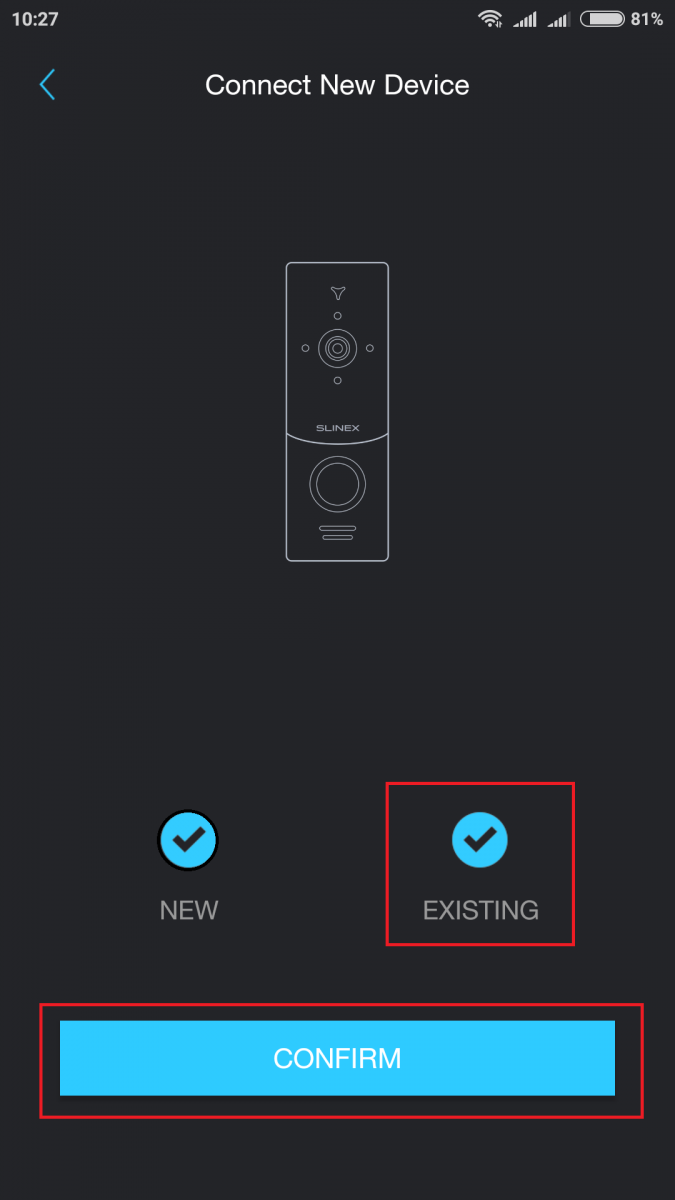
Network search starts.
On the left, you will see the UID of all available devices, and on the right, their IP addresses.
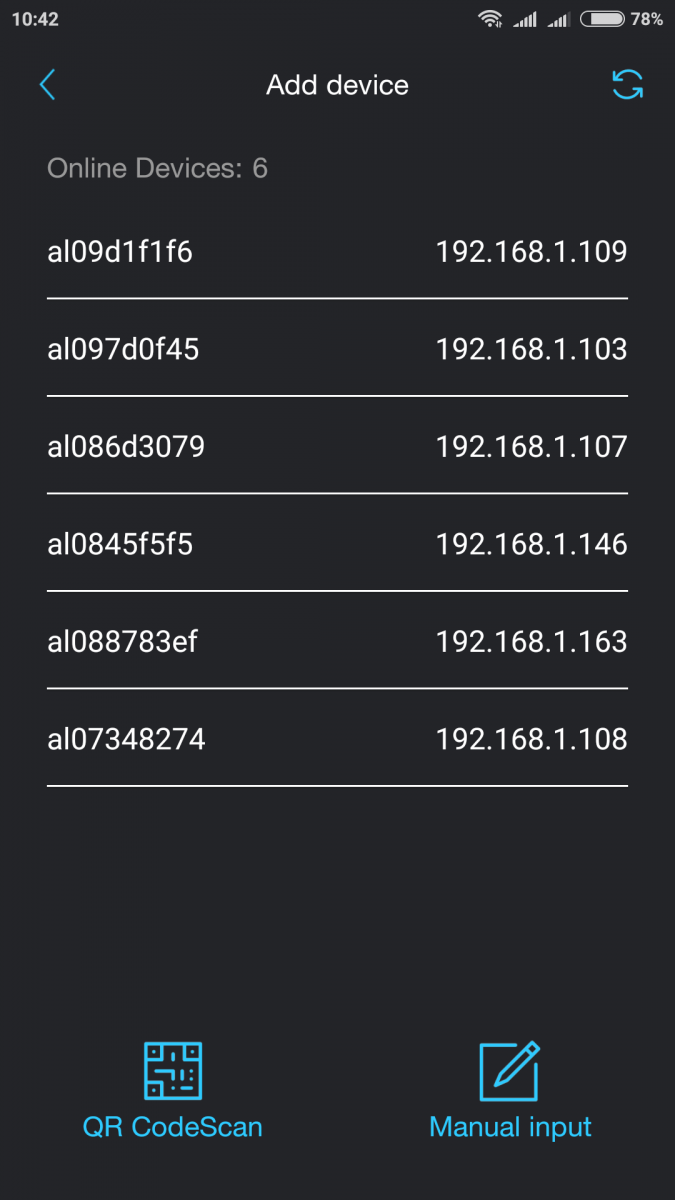
Open a browser on your computer and enter the IP address of the required device (consider the example of ML-20IP).
Attention!
• For SL-07IP, ML-20IP, XR-30IP models just enter the device's IP address and press Enter.
• For SL-10IPT and SL-10IP – after the IP address you need to add ":8090".
Example: IP address – 192.168.1.10. Into the address bar write 192.168.1.10:8090 and press Enter.
* For SL-10IPT you should use Internet Explorer.
In the window that appears switch on English*, enter the username – Admin and password (default is – 888888)
* Depending on the device model, you will see a different web interface.
.png)
After logging in:
1 - For SL-10IP, SL-07IP, ML-20IP and XR-30IP, open the “System” tab, then “Initialize”, and then click “Browse”. Select the firmware file you downloaded before and click “Apply”.
(1).png)
2 - For SL-10IPT, open the “Remote setting” tab, then “Remote upgrade” tab and then click the button to choose the firmware file. Select the firmware file that you downloaded before and click the “Remote upgrade”.
(2).png)
The update process begins. After the indicator reaches the end, you need to wait about 5 minutes to complete the update process.
Both Slinex ML-20IP and Slinex SL-07IP (SL-10IPT) are analog devices with IP functions. This means that an analog 4-wire connection is used to connect these devices to each other or with another analog intercoms. Also Wi-Fi or Ethernet connection must be used for connection with a cloud service which provides IP functions.
That means that an analog connection is used to transfer the call from the outdoor panel to the indoor monitor and an Internet connection is used to transfer the call to the smartphone.
The latest firmware for your device can be downloaded at the link
https://cdn.slinex.com/Firmwares/%device model %/latest/,
where «%device model %» – your device model.
For example,
https://cdn.slinex.com/Firmwares/SL-10IPT/latest/
The warranty period for Slinex devices is 24 months.
Manuals for some models can indicate warranty period of 12 months (1 year), depends on local regulations of specific countries.
More likely it’s a dead battery of real time clock. It can be replaced after device disassembling. An image of intercom board with marked battery location is given below.
ATTENTION! Opening the device case, you will lose the warranty! Contact a service center for qualified battery replacement without losing product warranty .
Equipment can be connected with such cable types depends on the distance between indoor monitor and outdoor panel:
Use 4-wire cable with such parameters:
• Distance up to 25 meters use a cable with 0,22 mm2 square of one wire;
• Distance 25 to 50 meters use a cable with 0,41 mm2 square of one wire;
• Distance 50 to 100 meters use a cable with 0,75 mm2 square of one wire.
If the distance between door monitor and door panel is between 80 and 100 meters then use a 3-wire cable with 0,75 mm2 square of one wire and RG-59 or RG-6 coaxial cable for the video signal.
Shielded or non-shielded twisted pair (not recommended):
• distance up to 25 meters non-shielded twisted pair can be used;
• distance 25 to 50 meters shielded twisted pair should be used.
The maximum distance from the outdoor panel to the last monitor in the intercom is up to 100 meters, maintaining installation guidelines.
Memory card must be formatted in FAT32 and then re-formatted by monitor’s options for correct functioning with Slinex monitors.
Up to 4 Slinex monitors can be connected to one system.
Monitors SL-07IP, SL-10IP, SL-10IPT can be only the master in the intercom connection.
You can get access to the video stream, unlock the door and change the settings, but push notifications will not work without the Internet.
This video intercom supports high-resolution AHD panels and cameras with resolution up to 720p (1Mp). The corresponding option “System - Camera Input (Door panel Input) - HD” must be enabled for correct working with high-resolution cameras/outdoor panels.
Most Slinex outdoor panels can work both in CVBS and AHD mode. Here is the list of outdoor panels compatibility for SL-10IPT monitor:
ML-15HR Compatible in CVBS mode
ML-16HR Compatible in CVBS mode
ML-20HR Compatible both in CVBS & AHD mode
ML-15HD Compatible only in CVBS mode
ML-20HD Compatible only in CVBS mode
MA-02/04 Compatible in CVBS mode
ML-20CR Compatible both in CVBS & AHD mode
ML-20IP Compatible in CVBS mode
VR-16 Compatible in CVBS mode
Cameras or outdoor panels mode must be the same with SL-10IPT video mode setting (HD or CVBS). Image wouldn’t be displayed on SL-10IPT screen if the monitor doesn’t switched into corresponding mode.
Intercom - electronic intercom device for the safety of living and working spaces. Intercom allows a person, located inside a building, without direct contact with a person who wishes to get into the room, to block or allow him the access to get inside.
Slinex Cloud Call App
Slinex Cloud Call (Android)
Slinex Cloud Call (iOS)
ML-20IP, XR-30IP allow you to watch live stream video and view video archive by using mobile application.
SL-07IP allows you to watch live stream video and view the stored video archive from the outdoor panels by using mobile application.
SL-10IPT allows you to watch live stream video from the outdoor panels and additional cameras, but doesn’t allow access to archive recordings from the application.
Click on your device picture in the list.
Next, swipe left.
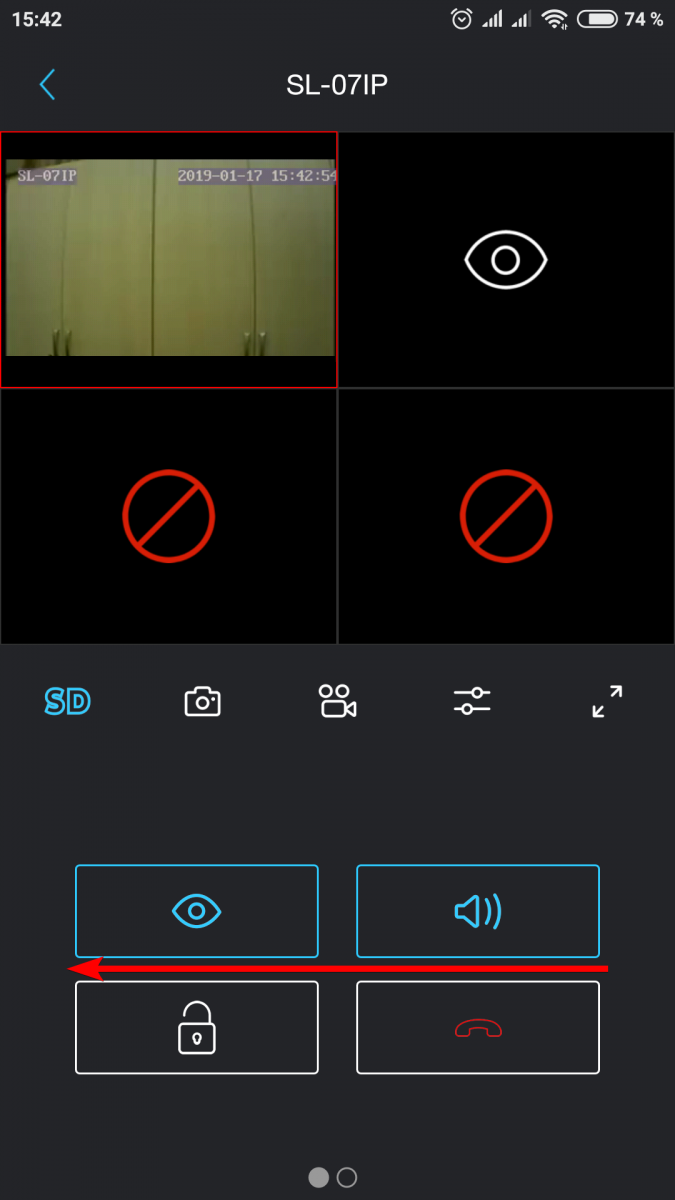
Click on the “Events on device”.
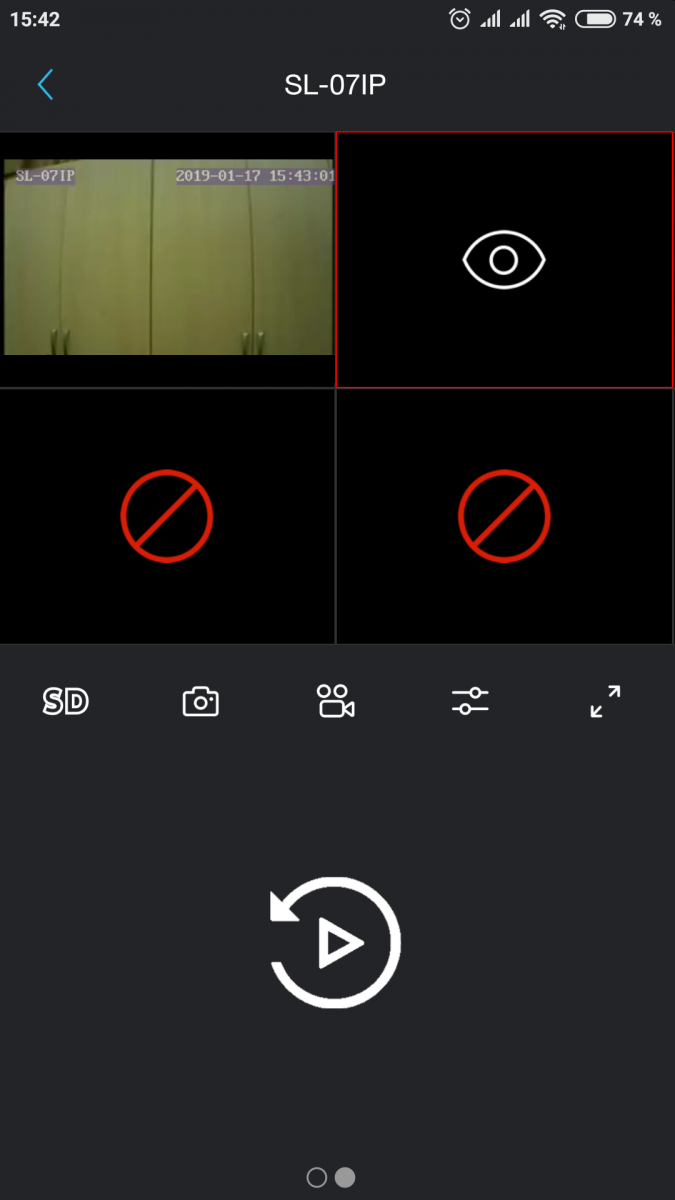
A list of available records appears.
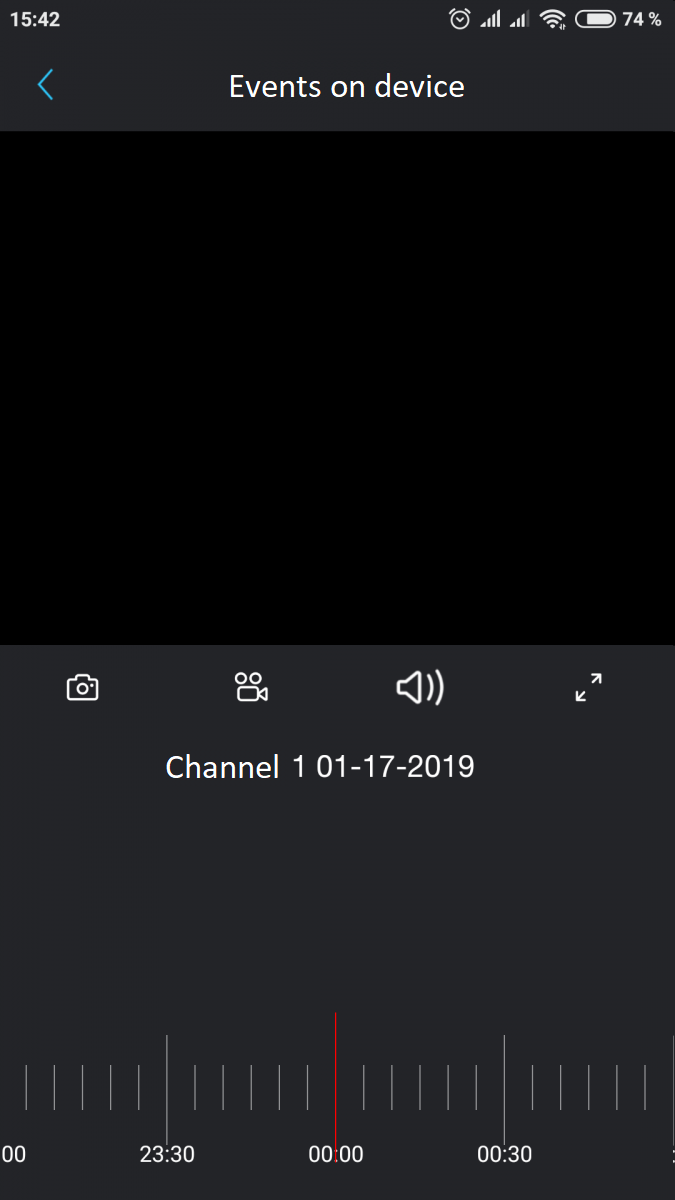
Write a request to the technical support.
Click on the green tube icon.
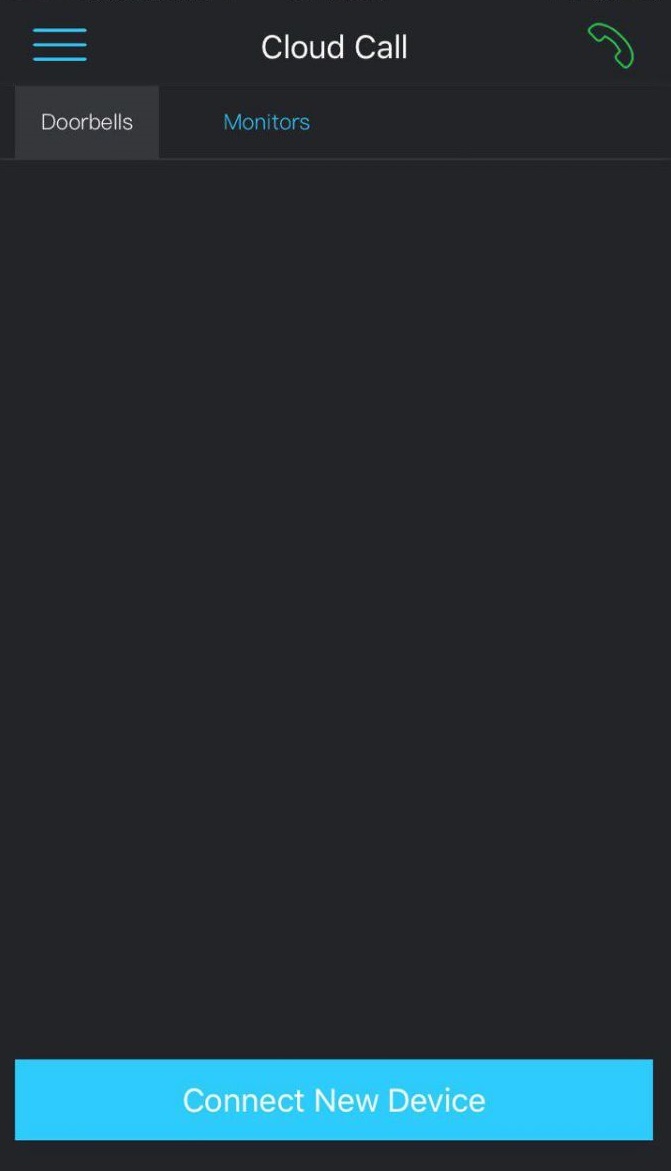
Select “Do Not Disturb” mode.
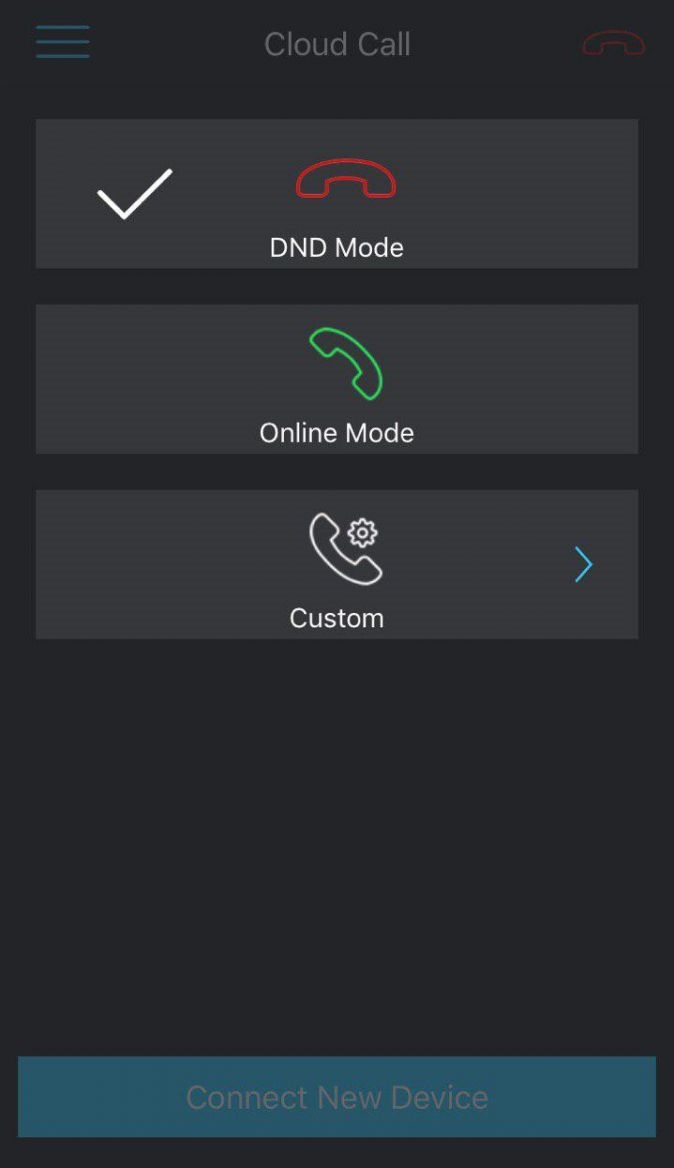
We recommend up to 6.
ML-20IP
Press and hold the call button → the first short signal → release the call button, then press and hold it again → second short signal → release the call button, then press and hold it again → third double signal → release the call button and wait for the call panel reboot → after that, the panel will emit intermittent signals, which means that it is in the “Access Point” mode.
SL-07IP
In standby mode press and hold the "Answer" button on the monitor until a short signal sound. Then, release the button and the video intercom will restart. After reboot, the video intercom will emit a single signal again and the power indicator will start blinking - this means that the video intercom has switched into “Access Point” mode.
XR-30IP
Press and hold the “Access Point” button on the right side of the converter XR-30IP until the blue LED on the front panel of the converter turns on. Release the button and converter will be rebooted. After rebooting in AP mode, the diode will flash.
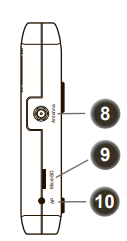
You need to update your device firmware by clicking on the link
https://cdn.slinex.com/Firmwares/%device model %/latest/,
where «%device model %» is your device model.
For example,
https://cdn.slinex.com/Firmwares/SL-10IPT/latest/
This error means that the device has already been added to another account. Contact the owner of this account with a request to share access to the device.
In order to peg the device to several accounts, go to the “Device Information” (click on the gear icon), select “Shared Access”, and then add the required account to the data sharing.
Did not find an answer to your question?
If you can not find the answer to your question in the list - use our form and we will reply to you as soon as possible.
Ask a question